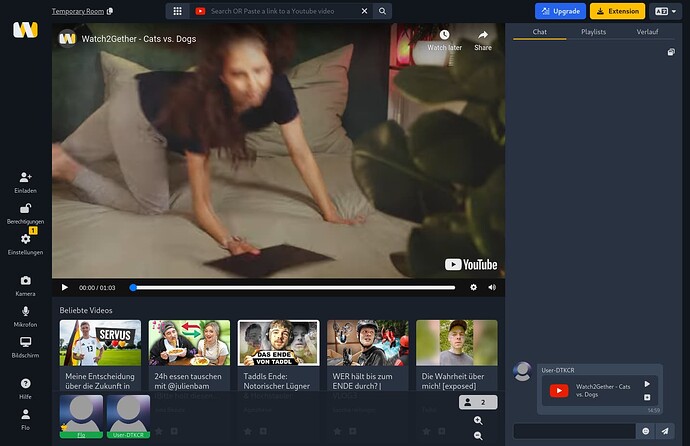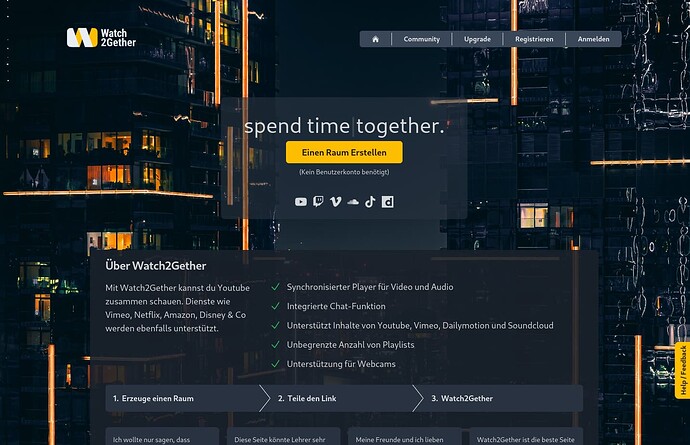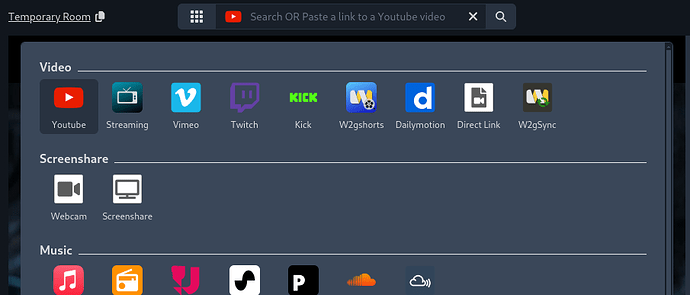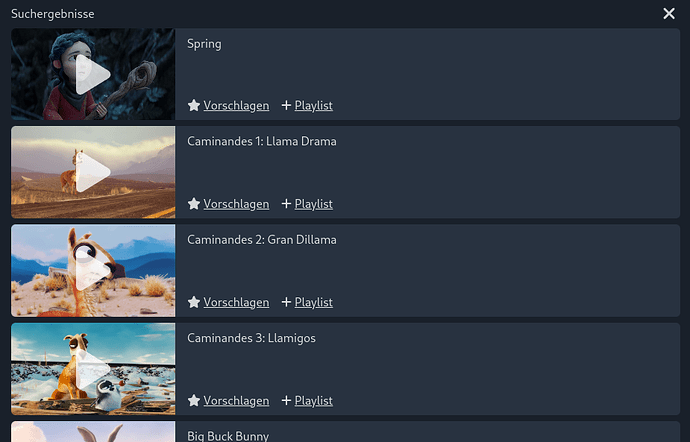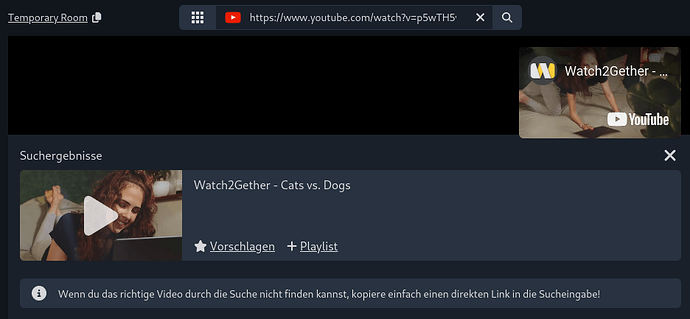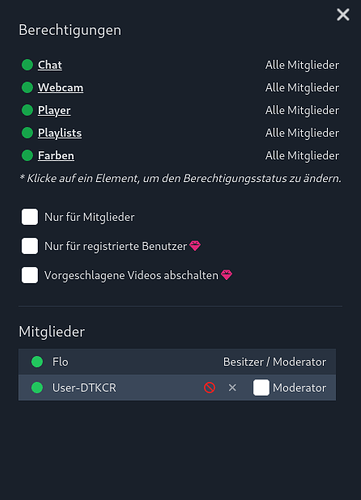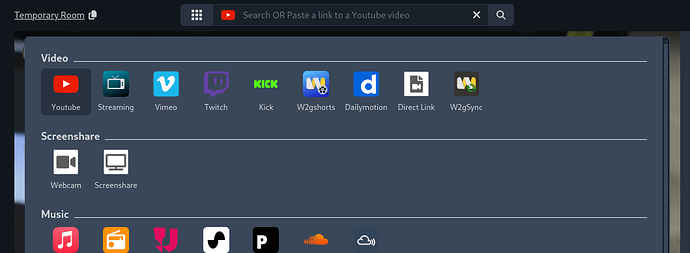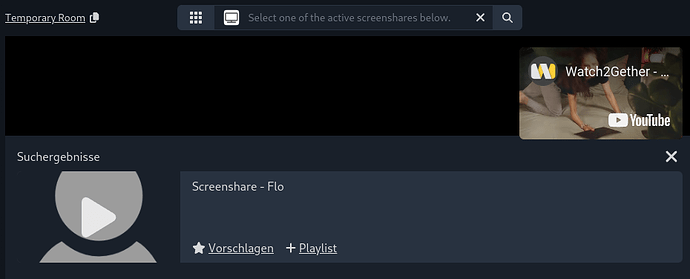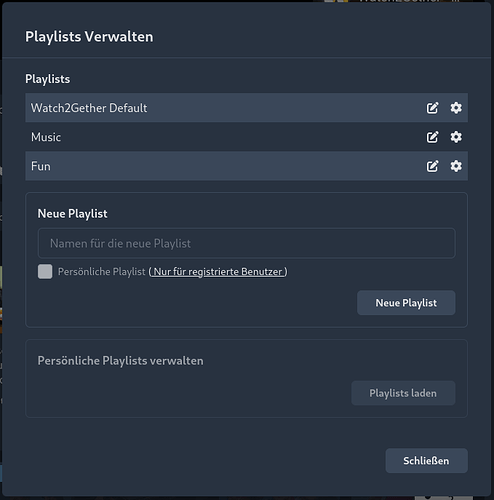Wie benutze ich Watch2Gether?
Click here for the English Version
Watch2Gether ist eine soziale Videoplattform, mit der du Videos und andere Inhalte synchron mit anderen anschauen kannst. Dieser Artikel erklärt, wie man Watch2Gether benutzt und welche Funktionen es hat.
Watch2Gether ist kein Streaming-Dienst wie Twitch, bei dem ein Benutzer die Kontrolle hat und die anderen nur zuschauen. Stattdessen kann jeder Nutzer in einem Watch2Gether-Raum nach Inhalten suchen und Videos oder Audiodateien auswählen, die dann für alle im Raum abgespielt werden.
Die Seite unterstützt eine Vielzahl von Inhalten wie YouTube, Dailymotion, Vimeo und Soundcloud. Für Streaming-Dienste wie Netflix, Disney Plus oder Amazon Prime kann die Funktion W2gSync genutzt werden, die externe Quellen mit unserer Browser-Erweiterung synchronisieren kann.
Watch2Gether kann auf Desktop und Mobilgeräten verwendet werden. Wenn es einen signifikanten Unterschied zwischen Desktop und Mobile gibt, wird dies in dieser Dokumentation erwähnt.
Inhalt
- Raum erstellen
- Freunde einladen
- Videos auswählen
- Raum-Privatsphäre und Sicherheit
- Konto erstellen
- Konto löschen
- Raum speichern
- Benutzername ändern
- Chat benutzen
- Webcams benutzen
- Bildschirmfreigabe verwenden
- Playlisten verwenden
- Tastaturkürzel verwenden
- Brauchst du Hilfe?
Einen Raum erstellen
Watch2Gether kann mit oder ohne Benutzerkonto genutzt werden. Ohne registriertes Benutzerkonto kann ein neuer Watch2Gether-Raum direkt von der Watch2Gether-Startseite aus erstellt werden, indem man auf Raum erstellen klickt.
Danach wirst du zu einem neuen temporären Watch2Gether-Raum weitergeleitet.
Temporäre Watch2Gether-Räume werden nach 24 Stunden automatisch gelöscht. Wenn du permanente Räume erstellen möchtest, musst du einen kostenlosen Watch2Gether-Account erstellen.
Wenn du bereits eingeloggt bist, kannst du einen neuen Raum von deinem Account-Dashboard aus erstellen.
Freunde einladen
In einem neuen Raum bist du zunächst der einzige Benutzer. Du kannst Watch2Gether zwar alleine nutzen, aber es macht mehr Spaß, wenn du ein paar Freunde einlädst.
Du kannst andere Benutzer in einen Watch2Gether-Raum einladen, indem du ihnen einen Einladungslink schickst. Um auf diesen Link zuzugreifen, gehe wie folgt vor:
-
Auf dem Desktop klicke auf Einladen in der Seitenleiste auf der linken Seite des Raums.
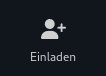
-
Auf einem Mobilgerät klicke auf Freunde einladen oben rechts über der Benutzerliste.

In beiden Fällen öffnet sich der Dialog Freunde einladen.
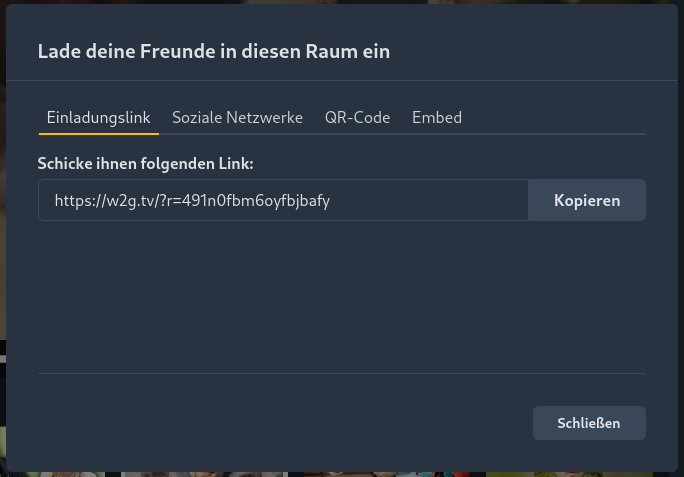
Der einfachste Weg, einen Freund einzuladen, besteht darin, den Einladungslink zu kopieren und ihn auf beliebige Weise (Messenger, E-Mail, Social Media…) weiterzuleiten. Zusätzlich bietet der Dialog einige Optionen, um den Link in sozialen Medien oder per QR-Code zu teilen.
Wenn dein(e) Freund(e) dem Raum beigetreten sind, erscheinen sie in der Benutzerliste unten im Raum.
Hinweis: Bitte kopiere den Raum-Link nicht direkt aus der URL-Leiste deines Browsers. Dieser Link ist personalisiert und funktioniert nur für dich.
Einschränkungen: Du kannst hunderte von Benutzern in einen Watch2Gether Raum einladen. Die Webcam-Funktion (siehe unten) funktioniert jedoch nur für bis zu 10 Benutzer/Raum.
Videos auswählen
In einem Watch2Gether-Raum kannst du Videos und Musik von verschiedenen unterstützten Plattformen wie YouTube, Vimeo, Soundcloud … auswählen. Es gibt auch einige Watch2Gether Apps, mit denen du Präsentationen laden oder eine synchronisierte Kartenansicht nutzen kannst.
Inhalte suchen
Verwende die Suchleiste oben auf der Seite, um nach Musik oder Videos zu suchen. Auf Mobilgeräten klicke auf das Suchsymbol in der unteren Symbolleiste.
Watch2Gether verfügt über eine Reihe integrierter Anwendungen, die die Unterstützung für verschiedene Content-Plattformen erweitern. Durch Klicken auf das Apps-Symbol links neben der Suchleiste kannst du eine bestimmte Plattform auswählen, auf der du suchen möchtest. Das Symbol der aktuell ausgewählten App/Plattform wird auf der linken Seite der Suchleiste angezeigt (YouTube ist standardmäßig ausgewählt).
Gib deine Suchbegriffe in die Suchleiste ein, um nach Inhalten auf der jeweiligen Plattform zu suchen. Die Suchergebnisse werden unterhalb des Videoplayers angezeigt.
Hinweis: Nicht alle eingebundenen Plattformen können direkt über Watch2Gether durchsucht werden. Um Inhalte von diesen Plattformen abzuspielen, verwenden Sie bitte die Direktlink-Methode (siehe unten).
Jetzt hast du drei Möglichkeiten:
- Jetzt abspielen: Klicke auf das Vorschaubild oder den Titel des Videos.
- Im Chat vorschlagen: Klicke auf Vorschlagen. Das Video erscheint im Chat und kann dort zur Playlist hinzugefügt oder direkt abgespielt werden. Dies ist nützlich, wenn du keine Berechtigung hast, ein Video sofort abzuspielen.
- Video zur Playlist hinzufügen: Klicke auf Playlist. Das Video wird der aktuellen Wiedergabeliste hinzugefügt.
Wenn du ein Video abspielst, wird es für alle im Raum abgespielt. Das Video wird synchron abgespielt, d.h. jeder sieht den gleichen Teil des Videos.
Wenn jemand auf Pause klickt, wird das Video für alle angehalten. Dasselbe gilt, wenn jemand im Videoplayer vor- oder zurückspringt: Das Video springt für alle an die gleiche Stelle und beginnt von dort.
Direkter Link
Wenn du nicht findest, was du suchst, kannst du einfach einen Link zu dem Inhalt, den du sehen möchtest (z.B. https://www.youtube.com/watch?v=p5wTH5wFEwg), in die Suchleiste einfügen und Enter drücken.
Hinweis Die zugehörige Watch2Gether-Anwendung muss nicht zuerst ausgewählt werden. Beim Einfügen eines Links erkennt Watch2Gether die Plattform automatisch.
Das Video erscheint sofort in den Suchergebnissen und du kannst es abspielen, vorschlagen oder zu einer Playlist hinzufügen.
Privatsphäre und Sicherheit
**Jeder, der einen gültigen Link zu einem Raum erhält, kann diesem Raum beitreten. Bitte beachte dies, wenn du den Raumlink weitergibst. Standardmäßig haben alle Benutzer in einem Raum das Recht, Inhalte auszuwählen, mit dem Player zu interagieren (abspielen/pausieren), Playlists zu verwenden und den Chat zu nutzen. Benutzer können auch andere Benutzer in den Raum einladen.
Dies liegt an der Natur der Website, die ein interaktives Gruppenerlebnis ist, zu dem jeder beitragen kann. Während dies für kleinere Gruppen geeignet ist, kann es sein, dass du als Raumbesitzer Maßnahmen ergreifen möchtest, wenn du Watch2Gether in einem anderen Kontext verwendest.
Durch Auswahl von Berechtigungen in der Seitenleiste kannst du die Berechtigungs- und Moderationseinstellungen für deinen Raum öffnen.
Auf mobilen Geräten finden sich diese Einstellungen in den Tabs Berechtigungen und Moderation des Dialogs Allgemeine Raumeinstellungen.
Ein Watch2Gether Raum hat 3 verschiedene Benutzer-Level:
- Besitzer: Der Benutzer, der den Raum angelegt hat.
- Moderator: Der Besitzer kann Moderatoren ernennen, die ihm bei der Moderation des Raums helfen.
- Mitglied: Alle anderen Mitglieder des Raums.
Der einzige Unterschied zwischen dem Besitzer und den Moderatoren ist, dass nur der Besitzer Moderatoren ernennen kann. Oben im Berechtigungsdialog kann ausgewählt werden, welche Funktionen für ein Benutzer-Level freigeschaltet sind. Standardmäßig sind alle Funktionen für alle Level verfügbar.
Diese Funktionen sind
- Chat Legt den Benutzer-Level fest, welcher zum Versenden von Chatnachrichten erforderlich ist.
- Webcam: Legt den Benutzer-Level fest, welcher für die Nutzung der Webcam und der Bildschirmfreigabe erforderlich ist.
- Player: Legt den Benutzer-Level fest, welcher erforderlich ist, um Inhalte auszuwählen und mit dem Player zu interagieren (Abspielen/Pausieren/Springen).
- Wiedergabelisten**: Legt den Benutzer-Level fest, welcher für die Interaktion mit Wiedergabelisten erforderlich ist.
- Farben: LLegt den Benutzer-Level fest, welcher erforderlich ist, um das Aussehen des Raums zu ändern (Farben/Hintergrundbild).
Unten im Berechtigungsdialog befindet sich eine Liste aller Benutzer. Hier kann der Raumbesitzer Moderatoren ernennen oder Mitglieder sperren und entfernen.
Konto anlegen
Optional kannst du einen kostenlosen Watch2Gether Account erstellen. Das hat mehrere Vorteile:
- Als Besitzer eines Raumes kannst du diesen benennen und speichern, um zu verhindern, dass er nach 24 Stunden automatisch gelöscht wird.
- Alle Räume, die du besitzt oder besucht hast, werden in deinem Account Dashboard aufgelistet.
- Du kannst ein eigenes Bild für deinen Avatar hochladen.
- Dein Benutzername wird automatisch ausgewählt, wenn du einen neuen Raum besuchst.
- Du kannst optional auf Watch2Gether PLUS/PRO upgraden, um noch mehr Funktionen zu erhalten.
Um einen kostenlosen Account zu erstellen, besuche: Registrieren
Wenn du keine Bestätigungsmail erhältst, kannst du hier eine neue anfordern. Vergiss nicht, deinen Spam-Ordner zu überprüfen!
Konto löschen
So löschst du dein Watch2Gether-Konto:
- Logge dich in dein Konto ein. W2G Login
- Du wirst zu deinem Account-Dashboard weitergeleitet.
- Scrolle nach unten zum Footer.
- Klicke auf “Mein Account löschen”.
- Bestätige die Löschung zweimal.
Dadurch werden alle persönlichen Daten, die du während des Registrierungsprozesses eingegeben hast, alle von dir erstellten Räume sowie alle Spuren, die du in besuchten Räumen hinterlassen hast, gelöscht.
Save your space
Du musst eingeloggt sein, um deinen Raum zu speichern. Klicke hier, um ein kostenloses Konto zu erstellen.
Mit einem Watch2Gether-Account kannst du Räume benennen und speichern, damit sie nicht nach 24 Stunden gelöscht werden.
- Auf dem Desktop wähle “Einstellungen” in der Seitenleiste deines Raums.
- Auf einem Mobilgerät wähle das Einstellungssymbol unten rechts in deinem Raum.
Ein Dialog öffnet sich.
Raum speichern Dialog|421x500](upload://lFjn2q3tPxqFITboSCa8cHbGKkT.png)
Wähle oben einen Namen für deinen Raum und klicke auf Speichern.
Benutzernamen ändern
In der Benutzerleiste siehst du, wer gerade in deinem Raum ist. Wenn du nicht eingeloggt bist, wird dir standardmäßig ein zufälliger Benutzername zugewiesen.
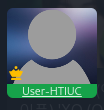
Der Name kann durch Anklicken geändert werden.
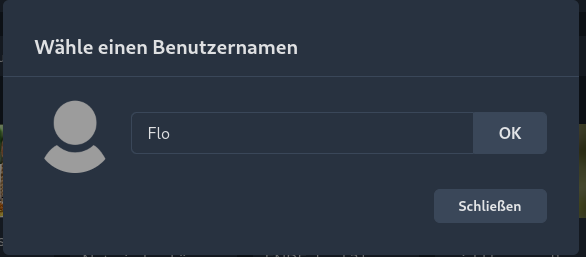
Gib einen Benutzernamen ein und klicke auf OK, um ihn zu speichern.
Chat benutzen
Während du dir gemeinsam das Video ansiehst, kannst du dich mit deinen Freunden über den integrierten Chatbereich unterhalten. Du kannst den Chatbereich öffnen, indem du auf das Chatsymbol unten rechts im Raum klickst. Auf einem Mobilgerät wähle das Chat-Symbol in der unteren Symbolleiste.
Es öffnet sich ein Popup-Chatfenster, in dem du Nachrichten und Emoticons an deine Freunde im Raum senden kannst. Der Chat zeigt auch an, wenn jemand den Raum betritt oder verlässt.
Du kannst das Chatfenster vergrößern, indem du auf das Kastensymbol in der rechten oberen Ecke klickst. Dadurch wird es mit den Bereichen Playlist und History verschmolzen und zu einem weiteren Reiter in diesen Bereichen.
Mit den folgenden Befehlen kannst du deinen Chattext formatieren:
*Wort*= fett_Wort_= kursiv- Wort~` = durchgestrichen
Webcams verwenden
Watch2Gether unterstützt Webcam-Video und -Audio, damit du die Reaktionen deiner Freunde sehen und hören kannst.
Bis zu 10 Benutzer können ihre Kameras gleichzeitig aktivieren. Wenn sich mehr als 10 Benutzer in einem Raum befinden, wird die Webcam-Funktion aus technischen Gründen automatisch deaktiviert. Alle anderen Funktionen des Raums sind weiterhin verfügbar.
Um deine Webcam zu aktivieren, benutze die Steuerelemente in der linken Seitenleiste (Desktop) oder unter der Benutzerliste (Mobile).
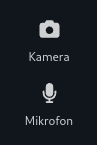
Wenn ein Gerät aktiviert ist, färbt sich das Symbol grün. Um die Einstellungen zu ändern oder zu deaktivieren, klicke erneut auf das Symbol.
Wenn aktiviert, wird das Video jedes Benutzers in seinem Avatar angezeigt.
Benutze die Bildschirmfreigabe
Um deinen Bildschirm zu teilen, klicke auf das Bildschirm Symbol in der Sidebar auf der linken Seite des Raumes.

Je nach Browser öffnet sich ein Dialog, in dem du auswählen kannst, welches Fenster oder welchen Browser-Tab du teilen möchtest.
Hinweis: Die Bildschirmfreigabe ist nur auf dem Desktop verfügbar, da mobile Browser diese Funktion nicht unterstützen.
Nachdem du ein Fenster zum Teilen ausgewählt und die Bildschirmfreigabe aktiviert hast, wird das Video nicht sofort im Player des Raums angezeigt. Um die Wiedergabe zu aktivieren, wähle Screenshare aus der Liste der Watch2Gether-Anwendungen aus.
Aus der Liste der verfügbaren Bildschirmfreigaben kann dann die Wiedergabe aktiviert werden.
Playlisten verwenden
Jeder neue Watch2Gether-Raum wird mit einer Standard-Playlist namens Watch2Gether Default erstellt. Du kannst die aktive Playlist ändern, indem du das Dropdown-Menü in der Seitenleiste auf der rechten Seite des Raums verwendest.
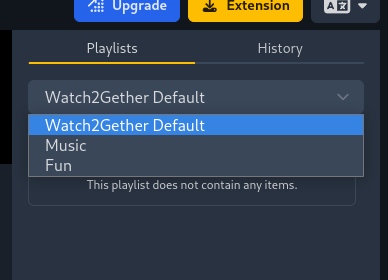
Playlist-Modi
Die aktuelle Playlist kann in drei verschiedenen Modi verwendet werden, die links unter dem Playlist-Auswahlmenü umgeschaltet werden können.
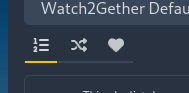
Die Modi sind (von links nach rechts)
- Normal:** Die Elemente in der Liste werden in der Reihenfolge abgespielt, in der sie in der Liste gespeichert sind.
- Zufällig:** Die Elemente in der Liste werden in zufälliger Reihenfolge abgespielt.
- Voting: Die Benutzer im Raum können für die Elemente in der Liste abstimmen und die mit den meisten Stimmen werden zuerst abgespielt.
Playlisten erstellen
Um zusätzliche Playlisten zu erstellen, klicke auf das Playlist Einstellungen Symbol unter dem Playlist Dropdown Menü.
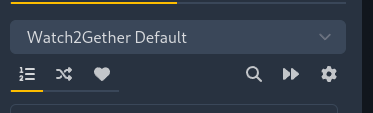
Der Playlist Manager Dialog erscheint. Du kannst eine neue Playlist hinzufügen, indem du einen Namen eingibst und auf Neue Playlist klickst.
Jede Playlist verfügt über ein Dropdown-Menü, über das die Einstellungen der Playlist geändert und die Playlist gelöscht werden kann.
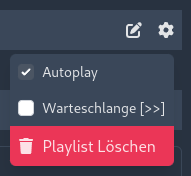
- Autoplay: Wenn aktiviert, spielt eine Playlist automatisch ein Element nach dem anderen ab.
- Warteschlange: Wenn aktiviert, werden Elemente nach dem Abspielen automatisch entfernt.
Persönliche Playlisten
Persönliche Playlisten gehören einem Benutzer und können von Raum zu Raum verschoben werden. Um eine Persönliche Playlist zu erstellen, aktiviere die Checkbox Persönliche Playlist beim Erstellen einer Liste. Nur der Besitzer einer Persönlichen Playlist kann Elemente zu dieser hinzufügen oder entfernen.
Hinweis: Um eine Persönliche Playlist zu erstellen, musst du ein registriertes Watch2Gether-Konto haben.
Persönliche Playlisten werden im Playlist Manager-Dialog mit deinem Benutzernamen daneben angezeigt.

Um deine persönlichen Playlists anzusehen und zu verwalten, klicke auf Playlists laden in der Box Persönliche Playlists verwalten unten im Wiedergabelisten-Manager. Neben jeder Liste siehst du die Option, die Liste mit dem aktuellen Raum zu verknüpfen oder die Liste vollständig aus deinem Account zu löschen.
Tastaturkürzel
Watch2Gether unterstützt eine Reihe von Tastaturkürzeln:
- Abspielen/Pause: **Leertaste
- Mediensuche öffnen: [ s ]
- Schnellsuche öffnen: [ q ]
- Vollbild öffnen: [ f ]
- Nächstes Video [ n ]
- Chat ein- oder ausblenden: [ c ]
- +10 Sekunden [ → ]
- 10 Sekunden: [ ← ]
- Alle Dialoge schließen: [ Esc ]
Brauchst du Hilfe?
Bitte melde dich, wenn du weitere Fragen oder Probleme bei der Benutzung von Watch2Gether hast:
Hier im Forum: Watch2Gether Community
oder per E-Mail: support@w2g.tv